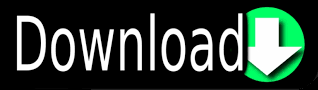
- #SYNOLOGY DOCKER RUN AS ROOT INSTALL#
- #SYNOLOGY DOCKER RUN AS ROOT DOWNLOAD#
- #SYNOLOGY DOCKER RUN AS ROOT TORRENT#
This should allow you to start your container from the control panel. MYSQL_ROOT_PASSWORD: choose_root_password This is where you need to choose & specify: Since we will be using names, you can leave this tab as Auto #4. Under the volume tab you need to "map" the container to the folder that you created locally on your synology: #3. First up the Maria settings.Ĭhoose how you want the container to behave - limit resources, auto restart, etc. You will need a folder for the database (sql) and the wp (html) files: Synology Docker Steps The Synology docker package requires a bit of understanding as it abstracts the compose files. Next up you need to create a folder on your Synology to "store" the data. I named the maria image as wordpressdb and wordpress - call them whatever makes sense to you. While you are here also grab the official latest wordpress image: Open up docker and from the registry tab search for mariadb - I chose the latest official MariaDB community docker image:
#SYNOLOGY DOCKER RUN AS ROOT INSTALL#
Mileage may vary, let me know how you get on.įrom the package center - Install docker on your Synology Synology offers both MariaDB and Wordpress via the package center, but for those looking for a docker based solution this guide is intended to help. I have successfully served flat sites built using HUGO and ghost, but have always struggled with running separate publishing and databases using docker. I have been curious about using docker on my Synology for hosting (very) small/low traffic sites and pages. Now you can access the deluge web client from your browser.A guide to running dockerised wordpress on Synology Next look at the file /docker/delugevpn/config/supervisord.log to check if everything is working fine. Review the settings to make sure you didn’t miss anything. Step 9 - Finalize the creation of containerĬlicking “Apply” will bring you back to the general setting and finally click “next” to go to the final review.
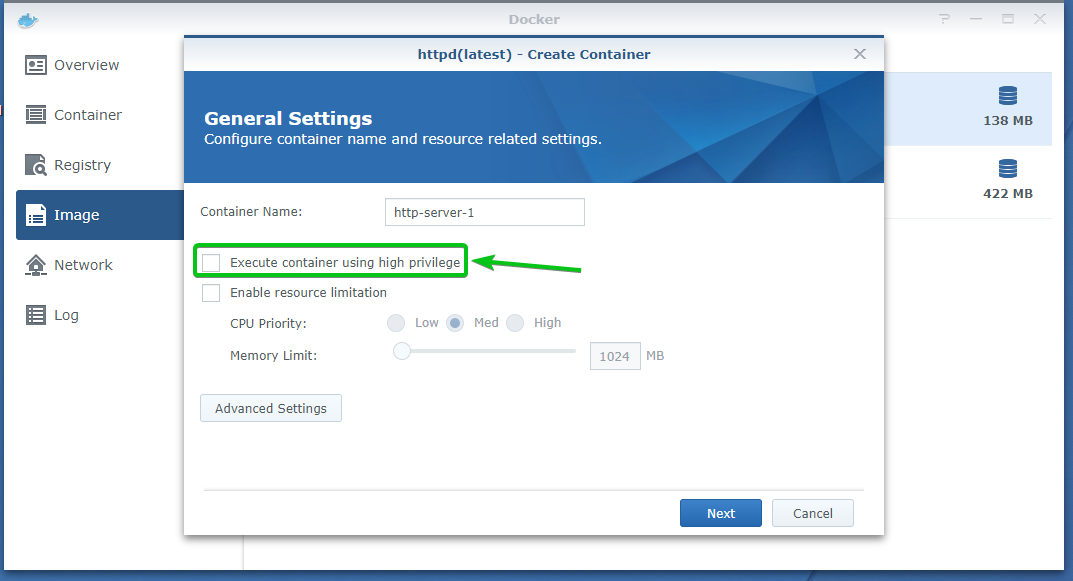
LAN_Network - Set to your local network format. Step 8 - Configure the Environment container settings Under “Environment” TabĪ number of environment variables need to be added. Step 7 - Configure the port settings container Under “Port Settings” TabĬhange “local port” from “auto” to the value of the container port. If you have already a folder, you can add it and mount path as “/data” (without the quotes)
#SYNOLOGY DOCKER RUN AS ROOT DOWNLOAD#
Now we need to specify the download location for deluge. Head over to the config folder we create under “deluge” and the mount path type “/config” (without the quotes) Once the folder are created, we need to map the config folder to the container by clicking “Add folder”. Create a folder call “delugevpn” under docker folder and a subfolder call “config” under deluge folder.Step 6 - Configure the Advanged Settings for container Under “Volume” Tab Check “Execute container using high privilege”.I use the default one and did not change the container name. You can keep the default entry of the name or change the containername. Step 5 - Configure the General container settings This will launch the Create Container wizard. Step 4 - Create a container from the downloaded image.Ĭlick Image, and select binhex/arch-delugevpn:latest and click “launch”. Click Download and choose the latest version Search for “Deluge” and click on binhex/arch-delugevpn container.Reboot your synology after this step Step 3 - Downloading the Deluge Docker image ** Under User-defined script: /volume1/docker/tun/tun.sh
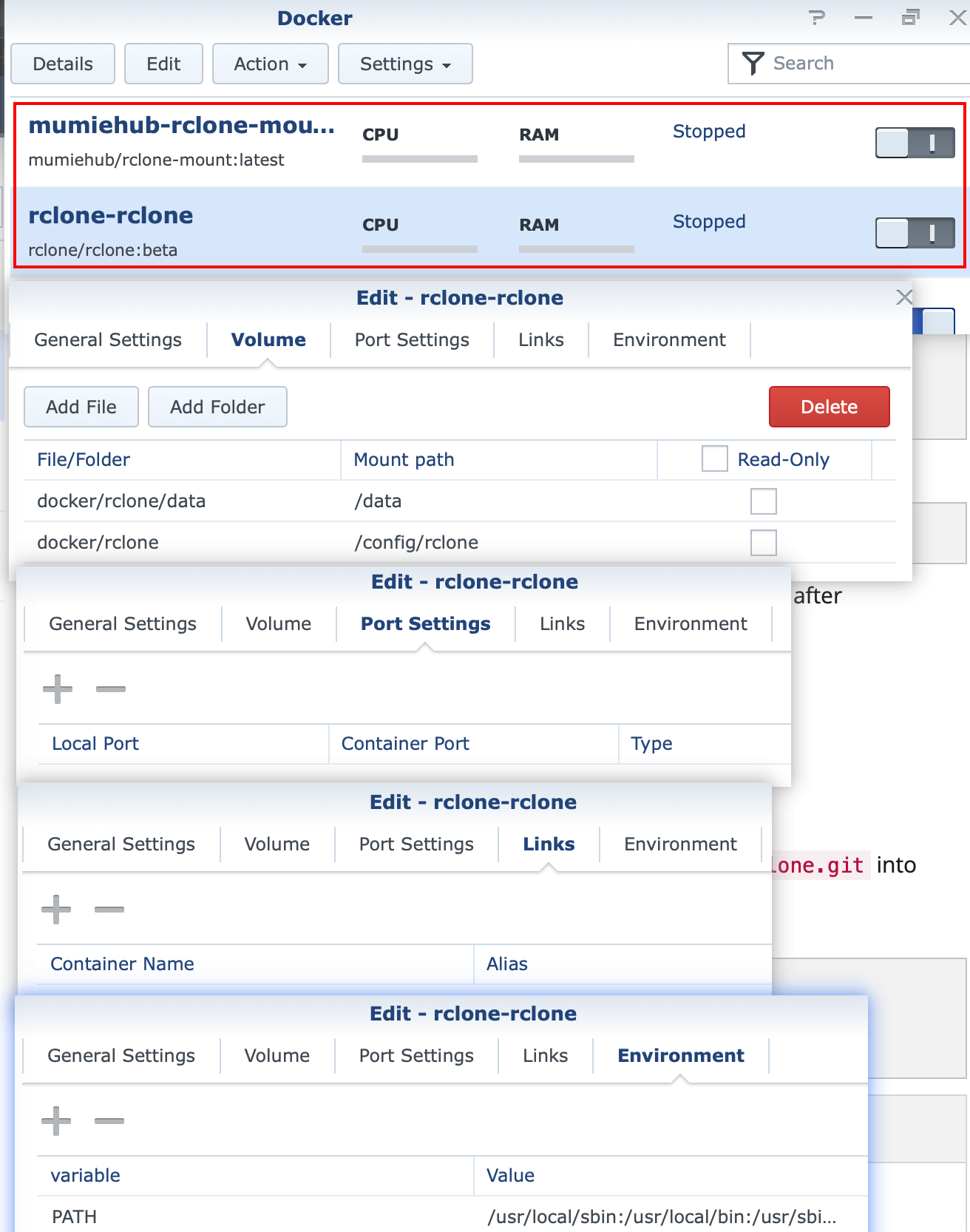
So the script is now created, we need to make a scheduled task to run the script at startup.Ĭreate > Triggered Task > User Defined Script
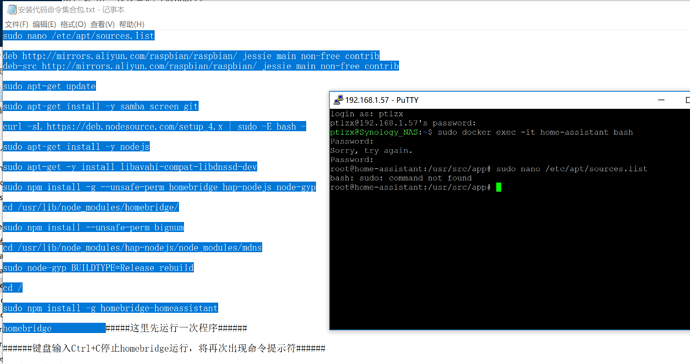
# Load iptables mangle is not already loaded # Load the tun module if not already loaded # Create the necessary file structure for /dev/net/tun
#SYNOLOGY DOCKER RUN AS ROOT TORRENT#
Deluge is a popular torrent client that is widely accepted by private torrent. The download station provided by synology is suffice however some private torrent may not recognize download station as their approve client. The instruction should be roughly the same with other versions The deluge will be running on a web based user interface, the DSM version this guide is based on DSM 6.1.7. This is a guide on setting up Deluge on a Synology using a Docker image.
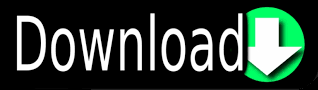

 0 kommentar(er)
0 kommentar(er)
